Di bawah ini saya akan memberikan langkah – langkah cara mengisntalasi windows xp dan tampilan nya sangat berbeda dengan windows 7 dan 8 . berikut ini adalah langkah-langkahnya.
1. Pertama siap kan DVD windows xp dan masukan kepada DVD ROOM pada CPU.
2. Kemudian kita akan masuk pada bios,dengan cara mengklik tombol del pada keyboard ketika layar monitor menampilkan lambang dari nama komputer yang anda gunakan. Lalu pilih BOOT yang kita gunakan.
3. Setelah anda menekan enter maka akan keluar tampilan seperti di bawah ini
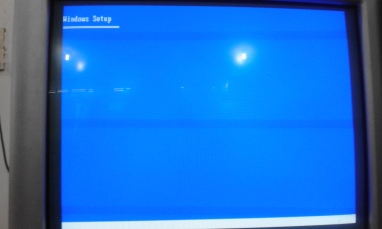
4. kemudian kita akan mengatur partisi, partisi yang ada yaitu partisi E,partisi F, partisi C. Karena kita ingin menginstal sepernuhnya Windows Xp pada komputer maka ketiga partisi harus dihapus dan di atur kembali.
Yang pertama klik E atau partisi 1, kemudian klik D = Delete partition untuk menghapus. Dapat dilihat pada gambar dibawah ini.
Setelah klik Delete maka akan tampil seperti pada gambar dibawah ini dan kemudian klik L = Delete.
Kedua klik F atau partisi 2, lalu klik D = Delete Partition untuk menghapus partisi, dapat dilihat pada gambar dibawah ini.
Setelah itu akan tampil seperti dibawah ini kemudian klik L=Delete.
Ketiga klik C atau partisi 3 kemudian klik D = Delete Partition untuk menghapus partisi 3 dapata dilihat seperti gambar berikut.
Ketika tampil seperti gambar dibawah ini klik Enter = Contineu
Setelah klik enter kemudian akaan tampil seperti yang dibawah ini klik L = Delete
- Jika semua partisi telah dihapus kemudian buat partisi baru. Klik pada C = Create Partition
Kemudian partisi diatur 20000 MB. Tekan enter
5. Kemudian tunggu beberapa saat karena komputer sedang loading memformat partisi lamadan membuat partisi baru
6. Tunggu beberapa saat karena sedang mengkopi file ke folder instalan
7. Kemudian akan tampil tulisan Microsoft Windows Xp tetapi ini belum selesai
8. Tunggu beberapa menit untuk menyelesaikan instalasi
9. Akan tampil Regional and Language Options seperti yang dibawah ini. Kemudian klik Next.
10. Isi nama pengguna contoh seperti pada tampilan nama yang digunakan ratna fitri. Kemudian klik Next
11. Isi password untuk administrasi dan isi confirm password. Klik Next
12. Atur tanggal, waktu setempat kemudian pilih negara atau itu kota negara kita berada, lalu klik Next.
13. setelah itu komputer akan terestart. Dan akan tampill seperti gambar dibawah ini
14. Lalu setelah menunggu beberapa saat akan tampil Welcome to Microsoft Windows untuk melanjutkan klik Next.
15. Pilih Not Righ Now untuk melanjutkan klik Next.
16. Ketika tampilan Thank you kemudian klik Finish
18. Kemudian akan tampil pada layar monitor Welcome menandakan instalasi telah selesai
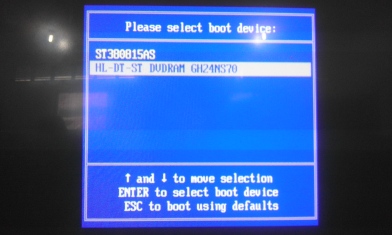

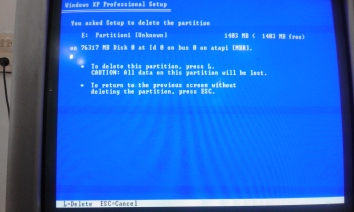
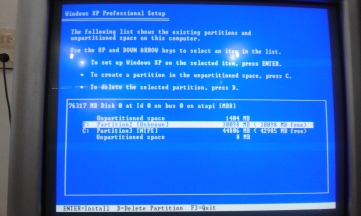
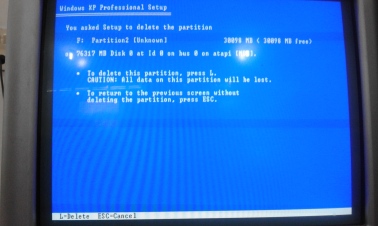
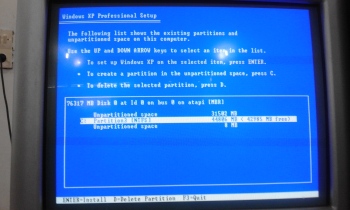
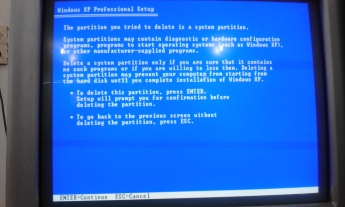
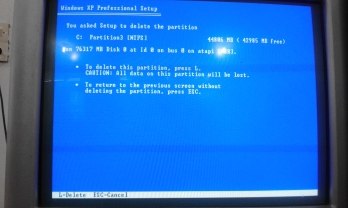
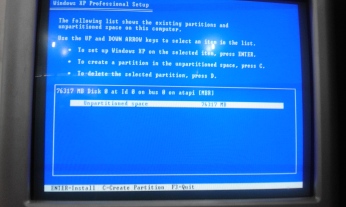
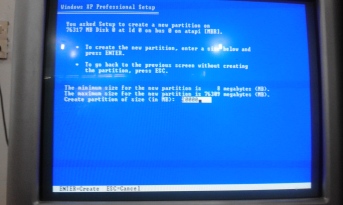

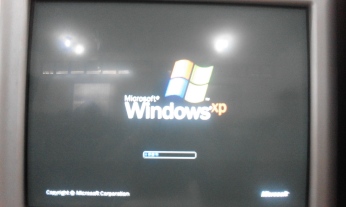

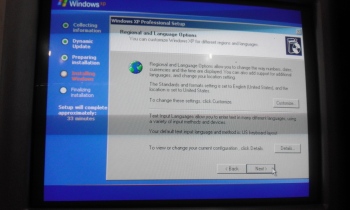

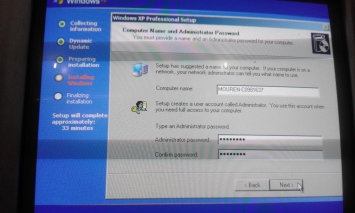

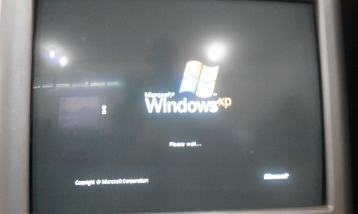



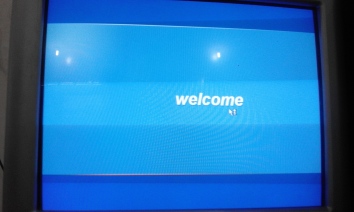
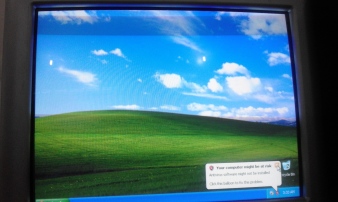



Tidak ada komentar:
Posting Komentar